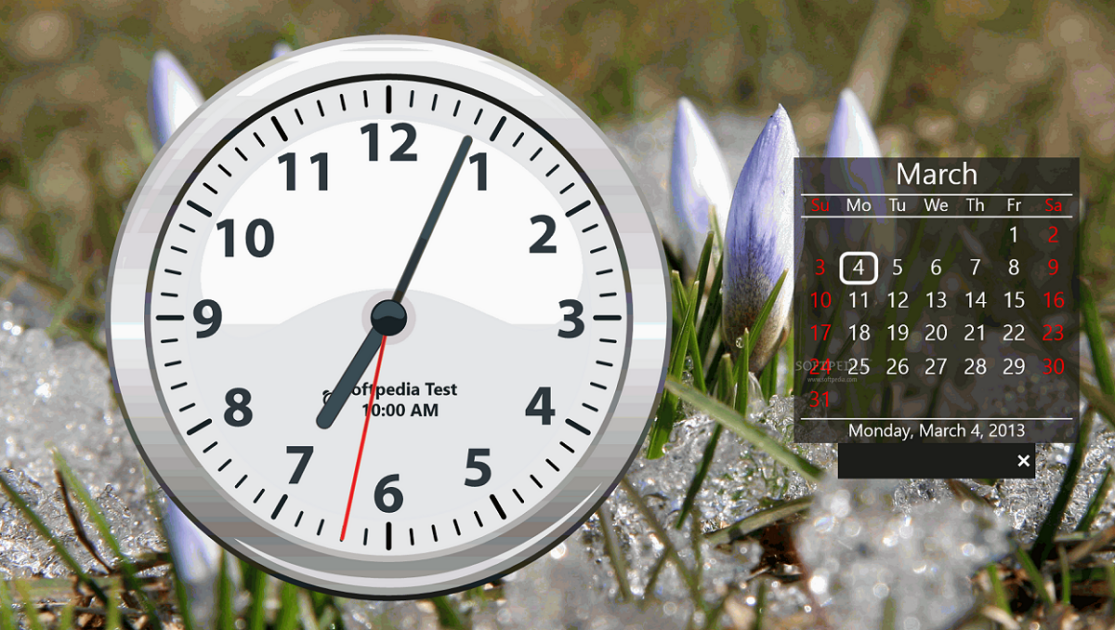ویندوز 10 معمولا در تنظیم خودکار ساعت و تاریخ عملکرد خوبی دارد، اما ممکن است گاهی مشکلاتی رخ دهد و ساعت و تاریخ را به درستی نشان ندهد. ساعت و تاریخ اشتباه سیستم به مشکلات در شبکه ختم می شود و در نتیجه فایل ها با زمان بندی اشتباه در سیستم ذخیره می شوند. خوشبختانه، تنظیم تاریخ و ساعت کامپیوتر در ویندوز 10 یک فرآیند ساده است که در عرض چند ثانیه انجام می شود. در این راهنمای گام به گام از مگ تک، نحوه تنظیم ساعت کامپیوتر در ویندوز 10 را به زبان ساده شما آموزش می دهیم.
آموزش تنظیم ساعت کامپیوتر در ویندوز 10
آیا می دانید چگونه ساعت کامپیوتر در ویندوز 10 را تنظیم کنید؟ ویندوز 10 به شما این امکان را می دهد تا تاریخ و ساعت ویندوز را به صورت دستی تنظیم کنید، اما برخی از کاربران هرگز این کار را امتحان نکرده اند.
همانطور که گفته شد علیرغم تعیین خودکار تاریخ و زمان توسط ویندوز 10، گاهی اوقات تنظیمات اشتباه هستند و کاربر باید به صورت دستی آن را اصلاح کند. تنها در این صورت است که اطلاعات درست بر روی کامپیوتر به نمایش درمی آیند. گاهی اوقات، لازم است چندین ساعت نمایش داده شده بر روی کامپیوتر را برای مناطق زمانی مختلف اضافه کنید. در این صورت، مهم است که نحوه تنظیم ساعت کامپیوتر در ویندوز 10 را بلد باشید.
روش های مختلفی برای تنظیم ساعت کامپیوتر در ویندوز 10 وجود دارند که در ادامه به بررسی هر یک از آن ها می پردازیم:
تنظیم ساعت کامپیوتر ویندوز 10 با استفاده از نوار وظیفه
از طریق نوار وظیفه می توانید به تنظیمات داده و زمان دسترسی داشته باشید. حالا بیایید ببینیم که چگونه ساعت را در ویندوز 10 از طریق نوار وظیفه تغییر دهیم. مراحل زیر را دنبال کنید:
- روی آیکون ساعت در نوار وظیفه کلیک راست کرده و سپس از منوی راست کلیک Adjust data /time را انتخاب کنید
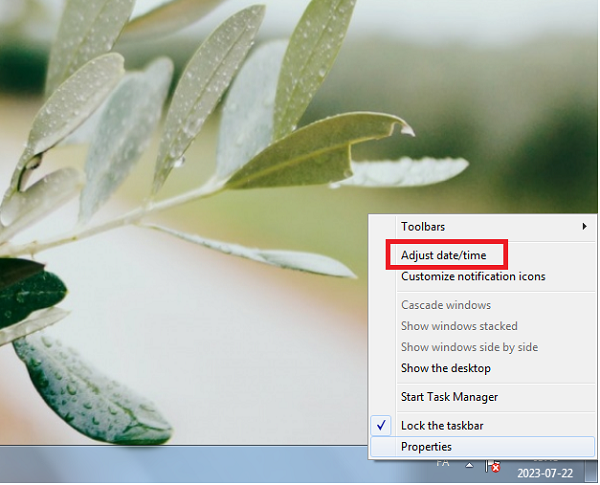
2. به بخش Date & time بروید و تنظیم زمان را به طور خودکار خاموش کنید
3. سپس روی دکمه Change در زیر Change date and time کلیک کنید
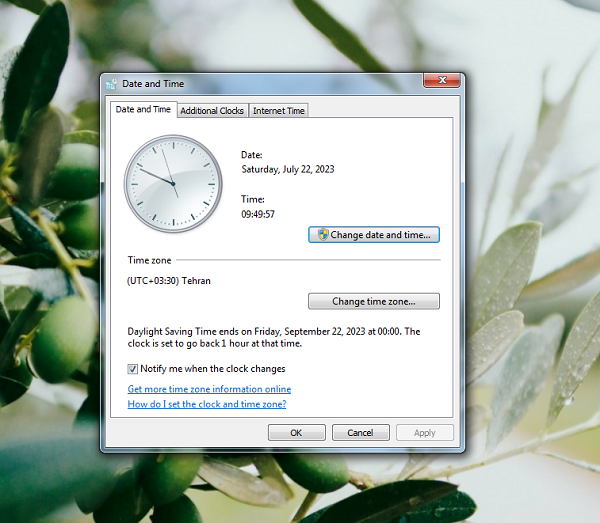
4. در پنجره Change data and time به ترتیب تاریخ و ساعت صحیح را تنظیم کنید و سپس برای تایید تغییرات بر روی Change کلیک کنید
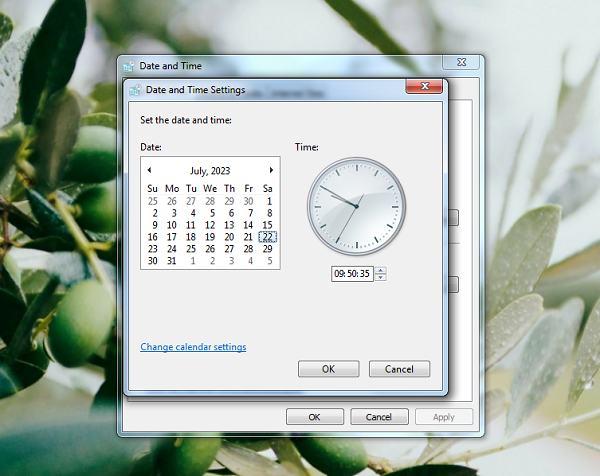
بعد از انجام این تغییرات، باید ساعت و تاریخ در ویندوز به درستی نمایش داده شود.
تنظيم كردن ساعت كامپيوتر ویندوز 10 از طریق تنظیمات
در اینجا روش دیگری برای دسترسی به تنظیمات ساعت و تاریخ ویندوز آورده شده است. اگر نمی دانید چگونه ساعت ویندوز 10 را تغییر دهید، مراحل زیر را دنبال کنید:
- منوی Start ویندوز را کلیک راست کرده و تنظیمات را انتخاب کنید
- در پنجره تنظیمات، Time & language (زمان و زبان) را انتخاب کنید
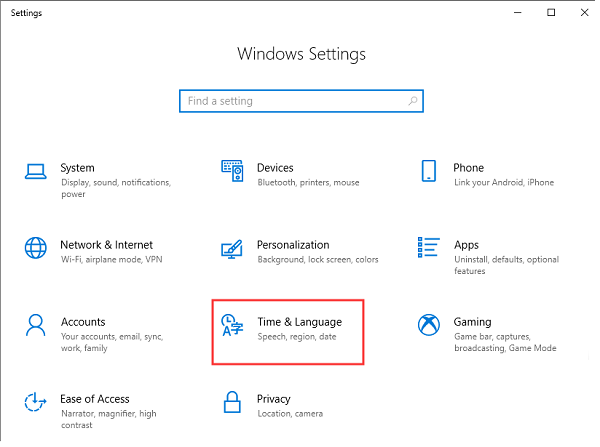
3. گزینه Set time automatically را خاموش کنید و سپس در زیر گزینه Change date and time روی Change کلیک کنید. تاریخ و زمان را خود تنظیم کنید و سپس روی دکمه Change کلیک کنید تا تغییرات اعمال شده ذخیره شوند.
همانطور که می بینید، مراحل تنظیم ساعت سیستم در ویندوز 10 بسیار ساده است.
تنظیم ساعت کامپیوتر ویندوز 10 خودکار
در قسمت قبل نحوه تنظیم تاریخ و ساعت کامپیوتر در ویندوز 10 به صورت دستی را توضیح دادیم. اگر گزینه جایگزین را ترجیح می دهید، ویندوز می تواند به صورت خودکار این کار را انجام دهد. معمولا، این گزینه توصیه می شود زیرا امکان خطا در تنظیم دستی وجود دارد.
مایکروسافت تنظیمات خودکار را به طور پیشفرض در تمام کامپیوترهای ویندوز 10 و ویندوز 11 فعال می کند. با این وجود، شما (یا شخص دیگری) ممکن است آن را غیرفعال کرده باشید. اگر این چنین است، باید مراحل ساده ای را برای فعالسازی مجدد آن انجام دهید:
- به صفحه تنظیمات دسترسی وارد شوید
- روی «Time & Language» کلیک کنید
- گزینه «Set time automatically» درست در قسمت زیرین تاریخ و ساعت کنونی واقع شده است. برای فعال کردن آن روی دکمه جابجایی کلیک کنید.
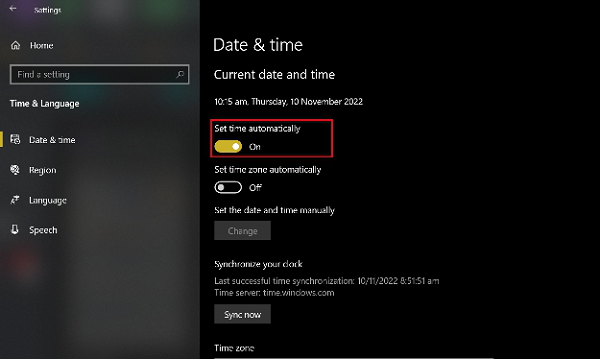
به این ترتیب، ویندوز 10 به صورت خودکار با اتصال به سرور اینترنت تاریخ و ساعت را تنظیم می کند. در این صورت نیازی به اعمال تغییرات به صورت دستی و به روزرسانی نخواهید داشت.
نحوه همگام سازی زمان و تاریخ ویندوز 10 با سرور زمان اینترنت
باید توجه داشته باشید که ویندوز می تواند به صورت خودکار تاریخ و ساعت منطقه زمانی سیستم را به روز کند. برای این کار، ویندوز باید با یک سرور زمان اینترنتی همگام شود و ساعت و تاریخ را اصلاح کند. به این ترتیب، مراحل زیر را دنبال کنید:
- در همان پنجره منو، روی «Additional date, time, & regional settings» در زیر « Related Settings» کلیک کنید
- روی «Date and Time» کلیک کنید
- در کادری که باز می شود، روی زبانه «Internet Time» و سپس «Change settings» کلیک کنید
- سپس، از فهرست کشویی نمایش داده شده یک سرور را انتخاب کنید. سرور پیشفرض time.windows.com است، اما شما همچنین می توانید time.nist.gov را انتخاب کنید، که سرور زمان موسسه ملی استانداردها و فناوری ایالات متحده است. پس از انتخاب سرور مد نظر روی « Update now» کلیک کنید. پیامی مبنی بر همگام سازی موفقیت آمیز ساعت ویندوز به نمایش در می آید.
نحوه تنظیم ساعت برای منطقه زمانی متفاوت
علاوه بر تغییر ساعت و تاریخ، ویندوز 10 به شما این امکان را می دهد تا ساعت مناطق زمانی مختلف را اضافه کنید. اگر می خواهید دو ساعت مختلف را برای دو کشور و دو منطقه زمانی مختلف تنظیم کنید، مراحل زیر را دنبال کنید:
- در صفحه تنظیم تاریخ و زمان، به سمت پایین اسکرول کنید و روی «Add clocks for different time zones» کلیک کنید
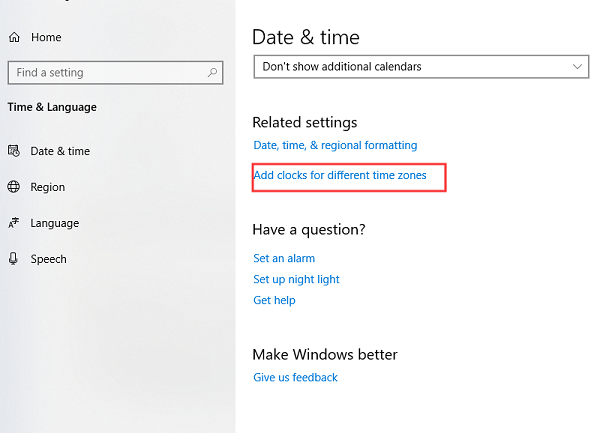
2. روی «Show this clock» در پنجره پاپ آپ کلیک کنید. سپس منطقه زمانی را برای ساعت جدید انتخاب کنید
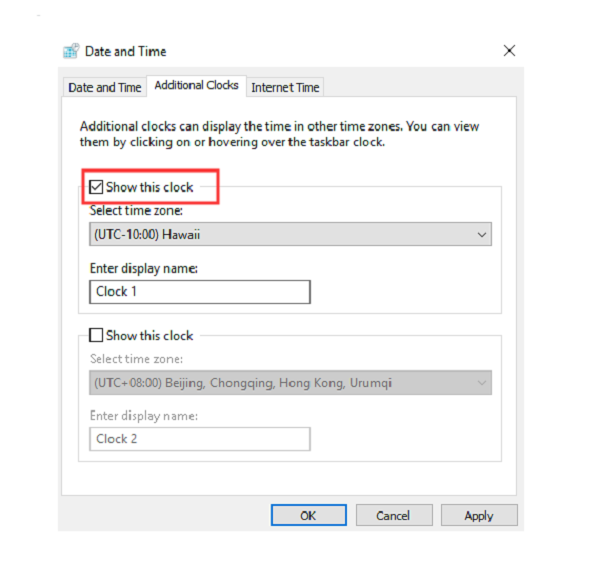
3. برای اعمال تغییرات به ترتیب روی Apply و OK کلیک کنید
4. به دسکتاپ برگردید و مشاهده خواهید کرد که دو ساعت از دو منطقه زمانی متفاوت بر روی نوار وظیفه نمایش داده می شوند.
نتیجه گیری
اگر ویندوز 10 ساعت و تاریخ سیستم را اشتباه نشان می دهد، به احتمال زیاد به دلیل عدم اتصال به اینترنت است. شاید در حال سفر در مناطق زمانی مختلف هستید یا شاید تاخیر در زمان پیش آمده است.
اکنون، می دانید چگونه تاریخ و ساعت کامپیوتر در ویندوز 10 را تنظیم کنید. اگر نیاز به تنظیم ساعت و تاریخ کامپیوتر ویندوز 10 داشتید، کافی است مراحل گفته شده در این پست را دنبال کنید. در صورتی که از روش دیگری برای تنظیم ساعت دستی در ویندوز 10 استفاده کرده اید، با ما به اشتراک بگذارید.
همچنین بخوانید: