وجود امنیت در هر زمینه ای مهم است. بخصوص اگر به اطلاعات شخصی، عکس های خصوصی و یا حساب های مالی یک شرکت مربوط باشد. شاید نگران این باشید که کسی به پوشه ها، برنامه ها و یا فولدرهای موجود در کامپیوتر یا لپ تاپ شما دسترسی پیدا کند و به فکر ایجاد رمز برای آن باشید. در این مقاله از مگ تک می خواهیم روش رمزگذاری در ویندوز 10 را به شما آموزش دهیم تا انواع پسورد در ویندوز 10 را بلد باشید.
رمزگذاری روی ویندوز 10
هکرها همیشه راهی برای پیشبرد اهداف خود پیدا می کنند ولی با به کارگیری برخی روش ها می توان از اطلاعات شخصی محافظت کرد و یکی از این روش ها رمزگذاری است در ویندوز است. می توانید برای پوشه ها، برنامه ها و فولدرهای ویندوز خود یک رمز عبور تعیین کنید که فقط خودتان از آن باخبر هستید و اینگونه از سرقت اطلاعات مهم جلوگیری کنید. قفل گذاری در ویندوز 10 روش های مختلفی دارد که در ادامه کاربردی ترین و ساده ترین روش ها برای رمزگذاری پوشه ها و برنامه ها در ویندوز 10 را آموزش می دهیم.
نحوه رمزگذاری در ویندوز 10
پسورد گذاری در ویندوز 10 ساده تری از چیزی است که فکری می کنید و با طی کردن چند مرحله براحتی می توانید برای ویندوز 10 رمز بگذارید. تنها کافیست مراحل زیر را به ترتیب انجام دهید:
- ورود به start
ابتدا در صفحه دسکتاپ وارد بخش start شوید
- ورود به تنظیمات
گزینه تنظیمات setting را انتخاب کنید
- ورود به نام کاربری
وارد حساب کاربری Account شوید
- ورود به بخش sign-in options
با باز شدن صفحه جدید، گزینه sign-in options را انتخاب کنید (روش های رمزگذاری واسه ویندوز در این بخش وجود دارند)
- رمزگذاری در ویندوز 10
حالا بر روی password که به شکل کلید است، ضربه بزنید و add را انتخاب کنید
- انتخاب پسورد
در صفحه ایجاد پسورد، سه کادر خالی پیش روی شماست که شامل:
پسورد جدید New password
تکرار پسورد Reenter password
و یادآور پسورد password hint است.( می توانید در این کادری جمله یا عبارت کوتاهی که در ذهنتان باقی می ماند را وارد کنید تا در صورت فراموش رمز از آن استفاده کنید.) - فعال شدن رمز برای ویندوز 10
بعد از تعیین رمز برای ویندوز 10 و پر کردن کادرهای مورد نظر، گزینه next و در نهایت finish را بزنید تا رمزگذاری انجام شود.
ساده ترین روش رمزگذاری در ویندوز 10
یه روش ساده تر برای پسورد گذاشتن در ویندوز 10 سراغ داریم که تنها با چند دکمه انجام می شود. این روش را حتما امتحان کنید:
- همزمان سه دکمه Ctrl+Alt+Delete را فشار دهید
- صفحه ای با چند گزینه ظاهر می شود. از بین آنها Change Password را انتخاب کنید
- حالا 4 کادر خالی پیش روی شماست. اولین کادر اسم شماست، در دومین کادر از شما درخواست رمز قدیمی دارد. اگر پیش از این رمزی نداشته اید، این کادر را خالی بگذارید و دو کادر بعدی محل رمز جدید و تکرار رمز عبور شما می باشد.
- در کنار کادر تکرار رمز عبور فلش سفید رنگ وجود دارد. با ضربه زدن بر روی فلش، رمزگذاری برای ویندوز 10 انجام می شود.
رمز گذاری برای پوشه در ویندوز 10
برای قفل كردن پوشه در ويندوز 10 بدون نرم افزار به روش زیر عمل کنید:
- داخل پوشه مورد نظر خود کلیک راست کرده و گزینه NEW را انتخاب کنید
- بر روی Text Document ضربه بزنید تا یک فایل متنی برای شما ساخته شود
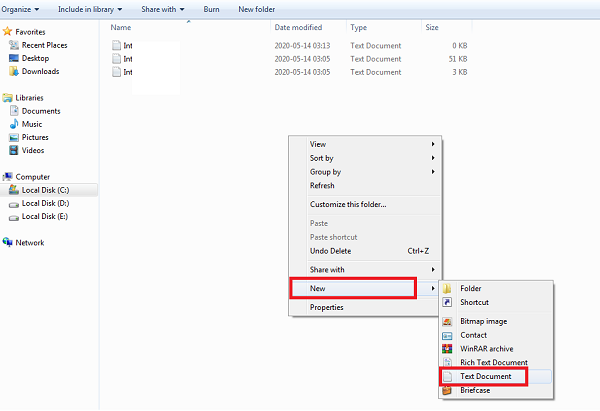
3. Text Document را باز کرده و متن زیر را بطور کامل داخل آن وارد کنید:
cls
@ECHO OFF
title Folder Locker
if EXIST “Control Panel.{21EC2020-3AEA-1069-A2DD-08002B30309D}” goto UNLOCK
if NOT EXIST Locker goto MDLOCKER
:CONFIRM
echo Are you sure u want to Lock the folder(Y/N)
set/p “cho=>”
if %cho%==Y goto LOCK
if %cho%==y goto LOCK
if %cho%==n goto END
if %cho%==N goto END
echo Invalid choice.
goto CONFIRM
:LOCK
ren Locker “Control Panel.{21EC2020-3AEA-1069-A2DD-08002B30309D}”
attrib +h +s “Control Panel.{21EC2020-3AEA-1069-A2DD-08002B30309D}”
echo Folder locked
goto End
:UNLOCK
echo Enter password to Unlock folder
set/p “pass=>”
if NOT %pass%==(Your-Password-Here) goto FAIL
attrib -h -s “Control Panel.{21EC2020-3AEA-1069-A2DD-08002B30309D}”
ren “Control Panel.{21EC2020-3AEA-1069-A2DD-08002B30309D}” Locker
echo Folder Unlocked successfully
goto End
:FAIL
echo Invalid password
goto end
:MDLOCKER
md Locker
echo Locker created successfully
goto End
:End
4. بعد از وارد کردن متن بالا، در قسمتی که با رنگ قرمز مشخص شده (Your-Password-Here) رمز مورد نظر خود را وارد کنید
5. حالا در بخش نوار منو وارد گزینه file شده و save as را انتخاب کنید
6. در پایین صفحه (*.txt) Text Document را انتخاب کرده و سپس با کلیک بر روی All Files اسم فایل را به دلخواه تغییر دهید. برای تغییر نام در این بخش توجه داشته باشید که حتما پسوند bat. را بدون فاصله به اسم انتخابی اضافه کنید
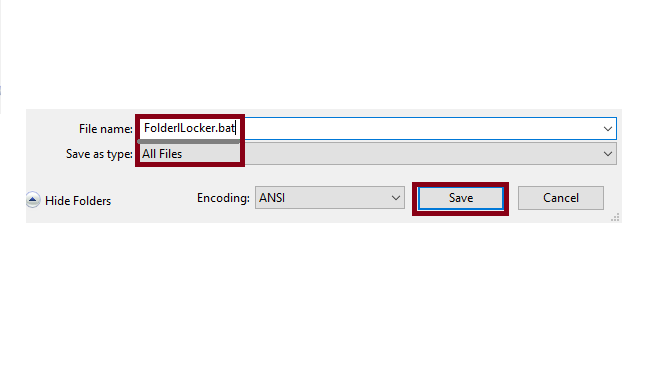
7. حالا save را بزنید و بر روی FolderLocker دو بار کلیک کنید.
8. رمز گذاری برای پوشه در ویندوز 10 انجام شد و یک پوشه Locker ایجاد می شود و می توانید همه پوشه های محرمانه خود را در این بخش قرار دهید.
9. FolderLocker را باز کنید
10. در صفحه پیش روی خود، حرف y را تایپ کرده و اینتر enter را بزنید
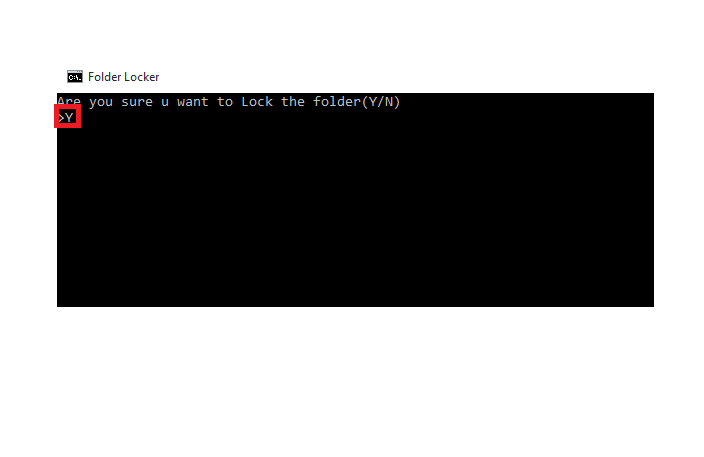
11. حالا پوشه ای که فایل های شما در آن قرار داشت، مخفی می شود. برای ظاهر شدن پوشه، FolderLocker را باز کنید تا صفحه ای مشکی ظاهر شود و در این بخش پسوردی که در مراحلی قبلی تعیین کرده بودید را وارد کرده و اینتر را بزنید.
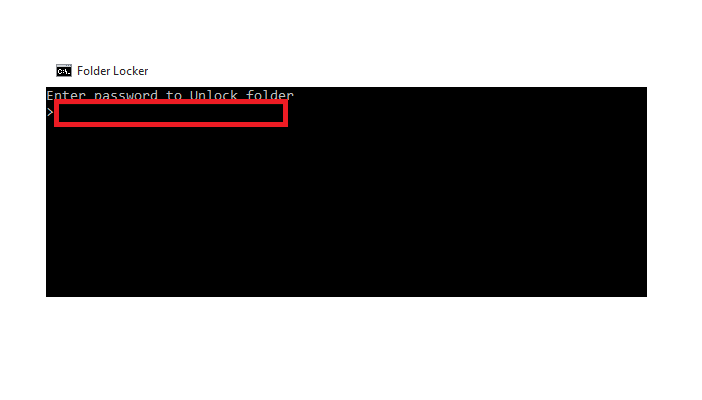
رمز گذاری برای برنامه ها در ویندوز 10
با گذاشتن رمز برای برنامه های خود در ویندوز 10 می توانید از اطلاعات شخصی خود در نسخه وب برنامه های مختلف محافظت کنید.
اگرچه ویندوز 10 دارای قابلیت قفل برنامه داخلی می باشد، اما در همه نسخه های آن این امکان وجود ندارد. پس نگران نباشید. ما به شما می گوییم چگونه برای برنامه ها را در ویندوز 10 رمز بگذاریم.
رمز گذاشتن روی برنامه های ویندوز 10 با My Lockbox
نرم افزار My Lockbox به شما کمک می کند تا برنامه های مورد نظر را در ویندوز 10 رمزگذاری کنید.
- برنامه My Lockbox را دانلود و نصب کنید
- برنامه را باز کرده و یک پسورد انتخاب کنید (قرار است از این پسورد برای قفل کردن برنامه ها در ویندوز استفاده کنید)
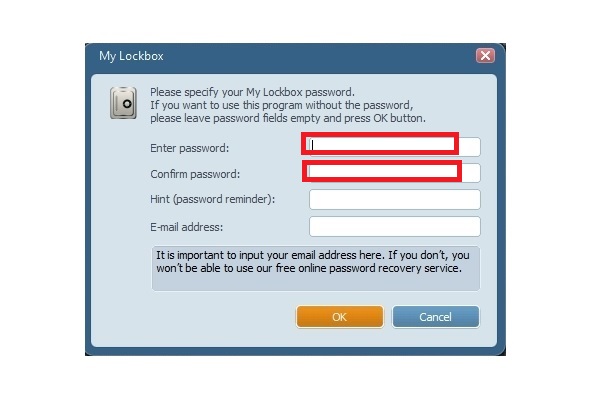
بعد از انتخاب پسورد و تکرار آن، پر کردن دو سطر بعدی اختیاری است که محل وارد کردن رمز عبور و شناسه ایمیل می باشد و در شرایطی که شما رمز عبور را فراموش کنید، در بازیابی رمز به شما کمک می کند.
بر روی ok کلیک کنید
برنامه های مورد نظر که قصد رمزگذاری بر روی آنها را دارید، داخل یک پوشه قرار دهید و سپس از بخش Browse پوشه را انتخاب کنید و ok را بزنید.
به این ترتیب پوشه و برنامه های داخل آن قفل می شوند و هر فردی بخواهد برنامه را باز کند، پیامی مبنی بر نداشتن مجوز برای ورود به برنامه مواجه می شود.
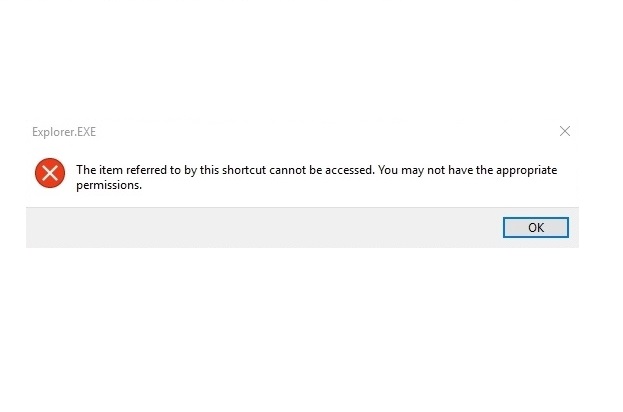
همچنین برای باز کردن برنامه های قفل شده در ویندوز 10، وارد پنل My Lockbox شوید، با کلیک بر روی Unlock و ورود رمز عبور، می توانید وارد برنامه مورد نظرشده و از آن استفاده کنید.
نرم افزارهای دیگری نیز برای رمزگذاری فایل وجود دارد که می توانید از آنها استفاده کنید. مانند:
- Folder Guard
- GiliSoft EXE Lock
- AxCrypt
- 7-ZIP
- Veracrypt
آیا می توانید از رمزگذاری دستگاه ویندوز استفاده کنید یا خیر؟
- برای اینکه ببینید برای ویندوز رمزگذاری کنید یاخیر، در کادر جستجو در نوار وظیفه، System Information را تایپ کنید، روی System Information در لیست نتایج کلیک راست کرده، سپس Run as administrator را انتخاب کنید. یا می توانید دکمه Start را انتخاب کنید و سپس در قسمت Windows Administrative Tools، System Information را انتخاب کنید.
- در پایین پنجره اطلاعات سیستم، Device Encryption Support را پیدا کنید. اگر Meets perquisites به نمایش درآمد، پس رمزگذاری دستگاه در دستگاه شما در دسترس است.
فعالسازی رمزگذاری ویندوز
- با یک حساب مدیر وارد ویندوز شوید (ممکن است مجبور شوید از سیستم خارج شوید و دوباره وارد شوید تا حساب را تغییر دهید). برای اطلاعات بیشتر، به ایجاد یک حساب کاربری محلی یا مدیر در ویندوز 10 مراجعه کنید.
- دکمه Start را انتخاب کنید، سپس Settings > Update & Security > Device encryption را انتخاب کنید. اگر رمزگذاری دستگاه ظاهر نشود، در دسترس نیست.
- اگر رمزگذاری دستگاه خاموش است، روشن کردن را انتخاب کنید.
همچنین بخوانید:

