مواقع مختلفی است که به گرفتن عکس در کامپیوتر نیاز پیدا می کنیم. در چنین مواقعی با استفاده از اسکرین شات براحتی می توانیم عکس یا مطلب مورد نظر خود را ذخیره کنیم. اسکرین شات گرفتن با کامپیوتر بسیار ساده است و تنها با طی کردن چند مرحله می توانیم در ویندوز اسکرین شات بگیریم. در ادامه با آموزش نحوه اسکرین شات گرفتن در ویندوز همراه ما باشید.
روش های اسکرین شات در ویندوز
- گرفتن اسکرین شات با استفاده از دکمه Print Screen
- اسکرین شات با کلید Windows + Print Screen
- اسکرین شات در ویندوز با Alt + Print Screen
- ابزار Snip & Sketch در ویندوز 10
- اسکرین شات با ابزار Snipping در ویندوز 11
- گرفتن اسکرین شات در ویندوز با نوار بازی یا Game Bar
- گرفتن اسکرین شات در ویندوز با کلید پاور + افزایش صدا
- اپلیکیشن های شخص ثالث برای گرفتن اسکرین شات در ویندوز
اگر می خواهید بر روی ویندوز 10 یا 11 کامپیوتر خود اسکرین شات بگیرید، روش های مختلفی برای انجام این کار وجود دارد. فرقی نمی کند که می خواهید کل صفحه را ذخیره کنید یا فقط قسمتی از آن مد نظر شماست، ما بهترین روش ها برای گرفتن اسکرین شات در ویندوز را به شما معرفی می کنیم.
برای گرفتن اسکرین شات در ویندوز 10 و 11 می توانید از دکمه Print Screen یا Snipping Tool استفاده کنید.
همچنین می توانید با فشردن کلید Windows + G از نوار بازی اسکرین شات بگیرید.
اپلیکشن های شخص ثالث قابلیت های بیشتری مانند آپلود خودکار اسکرین شات ها بر روی اینترنت را ارائه می دهند.
گرفتن اسکرین شات با استفاده از دکمه Print Screen

Print Screen یکی از کلیدهایی است که در ردیف بالایی کیبورد قرار دارد. ساده ترین روش برای گرفتن اسکرین شات از کل صفحه بر روی ویندوز 10 یا 11 این است که دکمه Print Screen (PrtScn) بر روی کیبورد را بزنید.
اسکرین شات در کلیپ بورد شما ذخیره می شود. برای ذخیره کردن فایل، اسکرین شات را در هر برنامه ای که به شما اجازه درج تصویر را می دهد قرار دهید، مانند مایکروسافت ورد یا پینت.
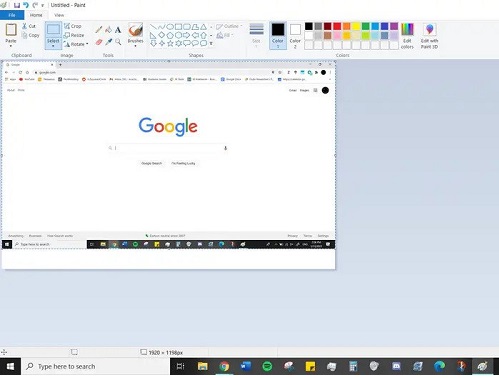
برای ذخیره و ویرایش تصویر باید اسکرین شات را در برنامه ای مانند پینت ذخیره کنید.
نکته سریع: می توانید برای مشاهده اسکرین شات هایی که با فشار دادن کلید Windows + V گرفته اید، کلیپ بورد را بالا بیاورید.
اسکرین شات با کلید Windows + Print Screen
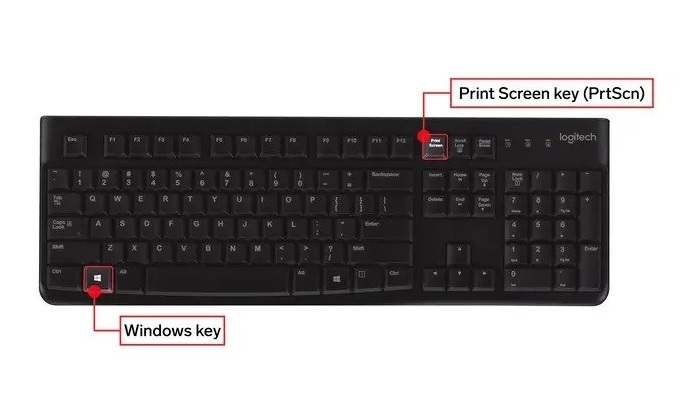
با فشار دادن کلید Windows به همراه Print Screen می توانید به طور خودکار اسکرین شات ها را ذخیره کنید.
برای گرفتن اسکرین شات بر روی ویندوز 10 یا 11 و ذخیره فایل در پوشه اسکرین شات ها، کلید Windows + PrtScn را فشار دهید. صفحه نمایش کم نور می شود و اسکرین شاتی از کل صفحه در پوشه مربوطه ذخیره می شود.
نکته: با باز کردن File Explorer (کلید Windows + E) و کلیک کردن روی Pictures در پانل سمت چپ (پنجره ناوبری) می توانید پوشه اسکرین شات ها را پیدا کنید. اگر OneDrive را فعال کرده اید، اسکرین شات نیز در آنجا ذخیره می شود.
اسکرین شات در ویندوز با Alt + Print Screen
برای اینکه فقط از پنجره فعالی که در آن کار می کنید عکس بگیرید، Alt + PrtScn را فشار دهید. اسکرین شات در کلیپ بورد شما کپی می شود و برای ذخیره آن باید آن را در برنامه دیگری جایگذاری کنید.
ابزار Snip & Sketch در ویندوز 10
ابزار Snip & Sketch ویندوز 10 بهترین روش برای گرفتن اسکرین شات در ویندوز 10 است، به خصوص اگر به دنبال شخصی سازی، حاشیه نویسی یا اشتراک اسکرین شات گرفته شده هستید.
به منظور فعال کردن Snip & Sketch، از میانبر صفحه کلید Windows Key + Shift + S استفاده کنید. نور صفحه نمایش کم می شود و یک منوی کوچک در بالای صفحه نمایش ظاهر می گردد، این گزینه به شما داده می شود که با استفاده از یک مستطیل محدوده اسکرین شات مورد نظر خود را انتخاب کنید یا کل صفحه را ذخیره کنید.
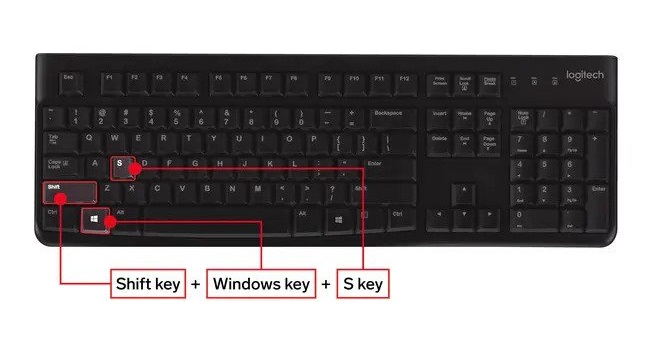
این ترکیب صفحه کلید هم در ویندوز 10 و هم در ویندوز 11 کار می کند.
با این گزینه های Snip & Skitch، می توانید انتخاب کنید که چگونه می خواهید اسکرین شات بگیرید:
| حالت | عملکرد |
| مستطیل | یک مستطیل دور محدوده اسکرین شات بکشید |
| قاب آزاد | با مکان نما اسکرین شات را مشخص کنید |
| پنجره | یک پنجره خاص را برای اسکرین شات مشخص کنید |
| تمام صفحه | از کل صفحه نمایش اسکرین شات بگیرید |
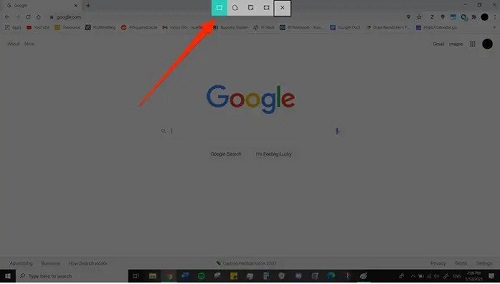
برای گرفتن عکس مستطیلی، قاب آزاد، پنجره یا تمام صفحه (از چپ به راست) روی منو کلیک کنید.
بعد از این که اسکرین شات را گرفتید، عکس در کلیپ بورد شما ذخیره شده و یک اعلان پیش نمایش در گوشه سمت راست پایین صفحه نمایش ظاهر خواهد شد.
بر روی اعلان پیش نمایش کلیک کنید تا اپلیکیشن Snip & Sketch باز شود و با استفاده از ابزارهای در دسترس عکس را ذخیره، اشتراک گذاری یا ویرایش کنید.
اسکرین شات با ابزار Snipping در ویندوز 11
اگرچه ابزار Snipping در ویندوز 10 وجود دارد، اما معمولا ابزاری نیست که برای اسکرین شات استفاده کنید. در ویندوز 11، ابزار Snipping یک ارتقا اساسی دریافت کرده است و در حال حاضر بهترین روش برای گرفتن اسکرین شات های سفارشی است.
برای راه اندازی ابزار Snipping در ویندوز 11، می توانید آن را جستجو کرده یا کلید Windows + Shift + S را فشار دهید. مانند Snip & Sketch، صفحه شما کم نور می شود و نوار ابزاری از گزینه های اسکرین شات در بالای صفحه ظاهر می شود. این نوار ابزار به شما امکان می دهد یک عکس مستطیلی، قاب آزاد، تمام پنجره یا تمام صفحه بگیرید.
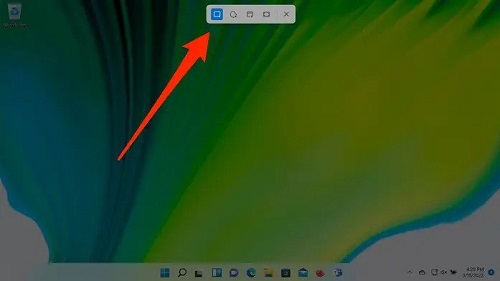
ابزار Snipping درست شبیه Snip & Sketch کار می کند.
وقتی اسکرین شات خود را گرفتید، در کلیپ بورد شما ذخیره می شود و شما می توانید بلافاصله آن را به اشتراک بگذارید و یا در پوشه اسکرین شات خود ذخیره کنید. اگر روی پیش نمایشی که در گوشه سمت راست پایین صفحه نمایش شما ظاهر می شود کلیک کنید، می توانید آن را ذخیره و ویرایش کنید.
گرفتن اسکرین شات در ویندوز با نوار بازی یا Game Bar
نوار بازی همپوشانی است که می توانید در اکثر اپلیکیشن ها و بازی های ویندوز برای گرفتن اسکرین شات و ضبط فیلم از آن استفاده کنید. مراحل زیر را برای باز کردن و استفاده از نوار بازی انجام دهید:
- Windows Key + G را فشار دهید.
نکته: اگر نوار بازی باز نشد، مطمئن شوید که فعال است. برای انجام این کار، کلید Windows + I را فشار دهید تا برنامه تنظیمات باز شود و به Gaming > Xbox Game Bar بروید. سپس، برای فعال کردن Game Bar برای «ضبط کلیپ های بازی، گپ زدن با دوستان و دریافت دعوت نامه ها»، کلید را فعال کنید.
- در منوی همپوشانی، روی دکمه Capture – آیکون دوربین – در منوی بالا کلیک کنید تا منوی Capture ظاهر شود.
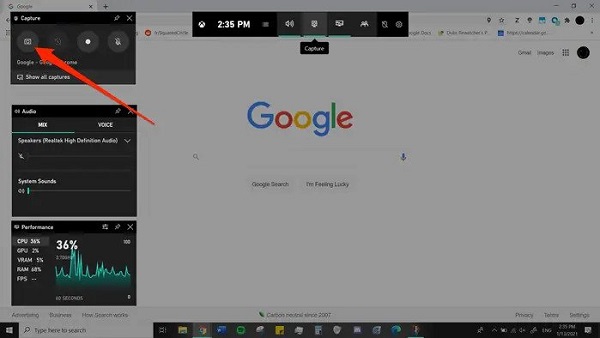
- در منوی Capture، بر روی آیکون دوربین برای گرفتن اسکرین شات کلیک کنید. همچنین می توانید با فشار دادن دکمه رکورد ضبط یک کلیپ ویدئویی را شروع کنید. با کلیک روی آیکون میکروفون، می توانید ویدئو را با صدا ضبط کنید.
اسکرین شات ها و کلیپ های ویدیویی گرفته شده توسط نوار بازی در فرمت PNG و MP4 ذخیره می شوند و می توانید آنها را در پوشه Videos > Captures در File Explorer پیدا کنید. همچنین می توانید آنها را از طریق گالری نوار بازی، با کلیک کردن روی Show my captures > See my captures در زیر اسکرین شات و دکمه های ضبط در منوی Capture پیدا کنید.
گرفتن اسکرین شات در ویندوز با کلید پاور + افزایش صدا
برای گرفتن اسکرین شات در ویندوز 10 بر روی یک دستگاه Microsoft Surface، دکمه پاور + افزایش صدا را همزمان فشار دهید. نور صفحه کم می شود و اسکرین شات شما در پوشه Pictures > Screenshots ذخیره خواهد شد.
مهم: برای گرفتن اسکرین شات روی Surface 3 یا نسخه قبلی، باید لوگوی ویندوز + دکمه کاهش صدا را فشار دهید.
اپلیکیشن های شخص ثالث برای گرفتن اسکرین شات در ویندوز
اگر از هیچ یک از روش های تعبیه شده در داخل ویندوز برای گرفتن اسکرین شات راضی نیستید، ابزارهای شخص ثالث نیز برای گرفتن اسکرین شات وجود دارند که قابلیت های بیشتری را برای شما ارائه می دهند.
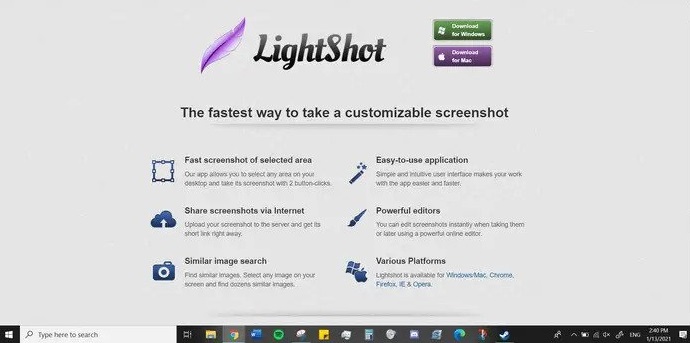
- Lightshot یک اپلیکیشن اسکرین شات رایگان است که برای اشتراک گذاری سریع اجتماعی طراحی شده است. هنگامی که Lightshot را در ویندوز 10 دانلود و نصب می کنید، جایگزین عملکرد Print Screen می شود و قابلیت های ویرایش بیشتری را ارائه می دهد.
- Greenshot اپلیکیشن رایگان دیگری است که به شما امکان ویرایش و سفارشی کردن اسکرین شات ها را می دهد و همچنین گزینه ای برای اسکرین شات گرفتن از یک صفحه وب در حال اسکرول دارد.
- ScreenRec یک اپلیکیشن رایگان برای ضبط ویندوز است که به شما اجازه می دهد اسکرین شات و فیلم ضبط و به اشتراک بگذارید. همچنین ابزارهایی برای حاشیه نویسی اسکرین شات گرفته شده و ایجاد یک لینک به منظور اشتراک گذاری آن با سایرین دارد.
- Snagit یک ابزار اسکرین شات است که به شما امکان می دهد گیف های متحرک بسازید و اسکرین شات های تمام صفحه بگیرید. اما اشکالی که دارد این است که نسخه پریمیوم آن 50 دلار قیمت دارد. یک نسخه آزمایشی رایگان 30 روزه ارائه می شود، اما هر تصویری که در این دوره می گیرید با واترمارک ذخیره خواهد شد.

