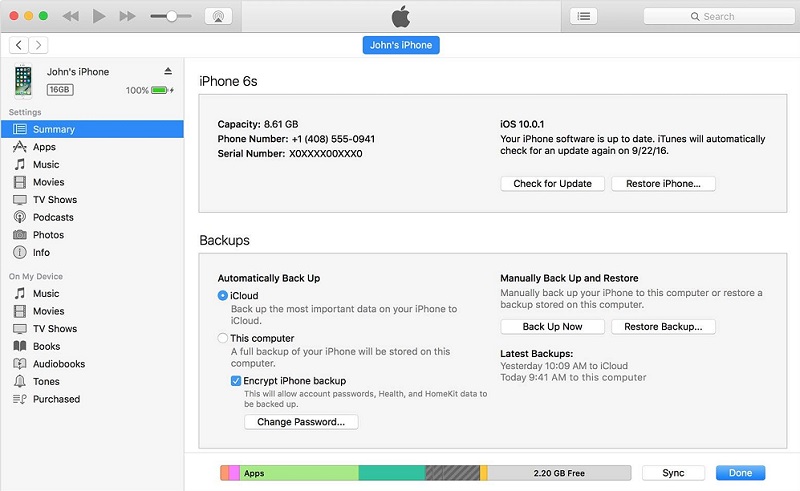استفاده از آیفون 7 برای ثبت لحظات شاد و به یادماندنی بسیار راحت و لذت بخش است. با گذشت زمان، ذخیره بیش از حد عکس ها نه تنها فضای زیادی را اشغال می کند، بلکه باعث می شود که آیفون به کندی کار کند. در همین حال، شما نمی توانید تنها با پاک کردن عکس ها از شر آن ها خلاص شوید زیرا برای شما ارزشمند هستند. سپس، می توانید عکس ها و تصاویر را از آیفون 7 به مک منتقل کنید تا از آن ها بک آپ تهیه کرده و فضای ذخیره سازی بیشتری را در آیفون 7 باز کنید. در این مطلب به شما می گوییم که چگونه عکس های ایفون را به مک انتقال دهیم.
انتقال عکس از ایفون 7 به مک بوک
در ادامه با انتقال تصویر آیفون به مک به 3 روش همراه ما باشید:
فهرست روش های انتقال
انتقال عکس از آیفون 7 به مک با استفاده از EaseUS MobiMover
EaseUS MobiMover یک نرم افزار انتقال داده iOS است که به کاربران اجازه می دهد عکس ها، تصاویر، موسیقی، پلی لیست، ویدئوها، مخاطبان، پیام ها، یادداشت ها، کتاب ها و علائم سافاری را از آیفون 7 به مک منتقل کنند. علاوه بر این، اگر باید عکس ها را از مک به آیفون 7 انتقال دهید یا حتی فایل های دیگر را از مک به آیفون 7 منتقل کنید، این نرم افزار نیازهای شما را تنها با یک کلیک ساده برطرف می کند.
با کلیک بر روی دکمه دانلود زیر، EaseUS MobiMover را بر روی مک خود دانلود و نصب کنید، سپس مراحل وارد کردن عکس ها از آیفون خود به مک را در عرض چند دقیقه دنبال کنید.
مرحله 1. آیفون خود را با کابل USB به مک وصل کنید. EaseUS MobiMover را اجرا کنید، گزینهPhone to Mac را انتخاب کنید و برای ادامه روی دکمه «Next» کلیک کنید.
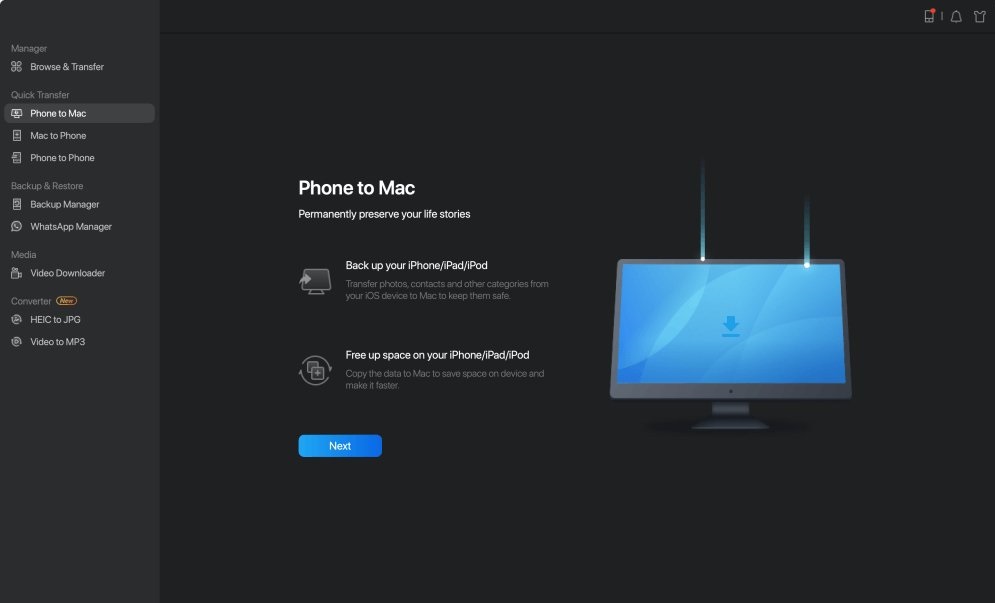
مرحله 2. دسته یا دسته هایی که می خواهید از آیفون به مک کپی کنید را بررسی کنید. همانطور که می بینید، شما می توانید سایر فایل های پشتیبانی شده را همراه با عکس به صورت همزمان از آیفون به مک منتقل کنید. بعد از آن، مسیر ذخیره عکس های انتقالی از آیفون به مک را مشخص کنید، مگر این که بخواهید آن ها را بر روی دسکتاپ ذخیره کنید.
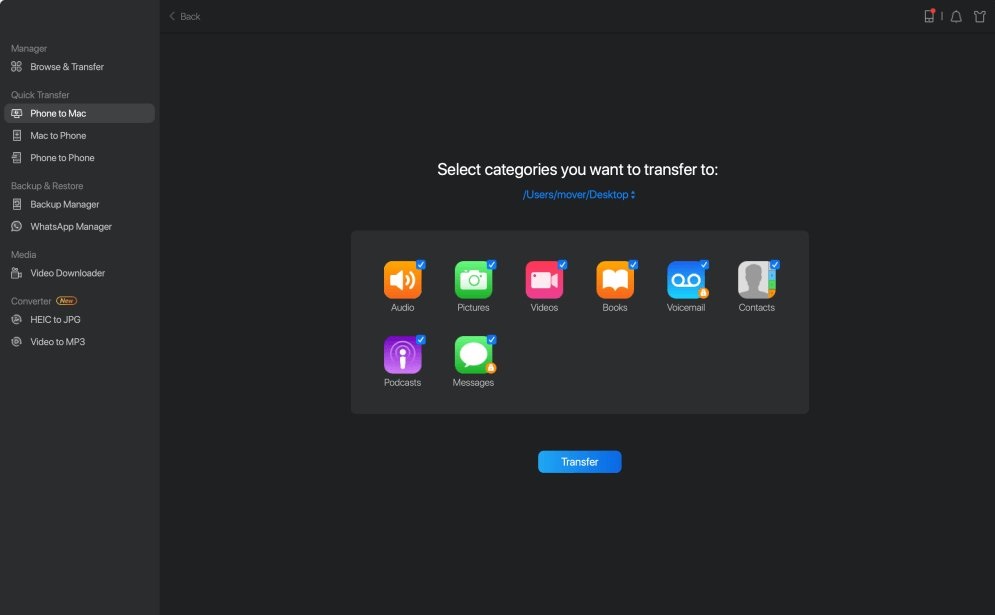
مرحله 3. اکنون، روی دکمه «انتقال» کلیک کنید تا انتقال عکس ها یا فایل های دیگر از ایفون به مک بدون نیاز به iTunes آغاز شود. انتقال فایل ها از آیفون به مک با استفاده از MobiMover راه درستی برای بک آپ گیری برای جلوگیری از از دست دادن غیرمنتظره اطلاعات است.
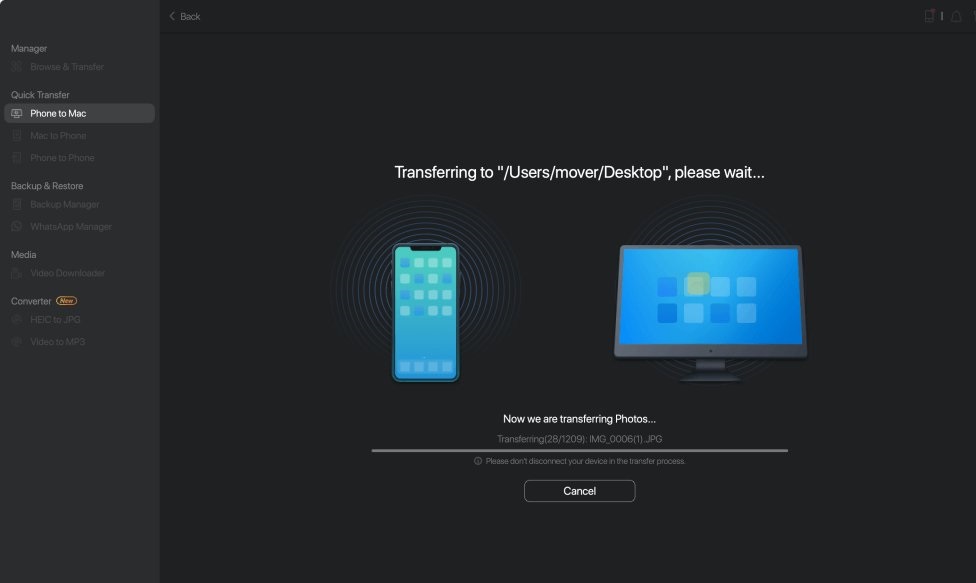
انتقال عکس از آیفون به مک با ایردراپ AirDrop
در واقع، دو راه برای انتقال عکس از آیفون به مک وجود دارد: استفاده از AirDrop و iTunes. در این بخش، به طور عمده در مورد نحوه انتقال تصاویر از آیفون 7 به مک به صورت بی سیم با AirDrop صحبت می کنیم. راهنمای جزئیات را در متون زیر بررسی کنید.
آنچه باید برای استفاده از AirDrop آماده شود:
- AirDrop و بلوتوث را در آیفون و مک روشن کنید.
- در آیفون و مک به شبکه وای فای متصل شوید.
- آیفون و مک باید در فاصله 30 فوتی هم قرار داشته باشند.
- اگر بررسی کرده اید که AirDrop کار نمی کند، مشکل را برطرف کنید تا از انتقال درست فایل ها مطمئن شوید.
انتقال عکس از آیفون 7 به مک
- برنامه Photos را در آیفون 7 خود باز کنید.
2. عکس ها را انتخاب کنید و روی دکمه اشتراک گذاری در گوشه سمت چپ پایین صفحه ضربه بزنید و سپس روی دستگاه مک خود در لیست AirDrop درست زیر تصاویر انتخاب شده ضربه بزنید.
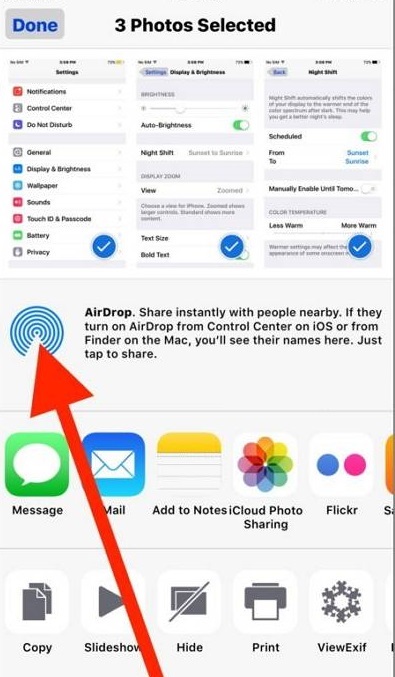
3. به مک بروید، انتقال عکس ها از AirDrop بر روی آیفون را تایید کنید. در نهایت، به User Download Folder در مک بروید تا تصاویر منتقل شده را بررسی کنید.
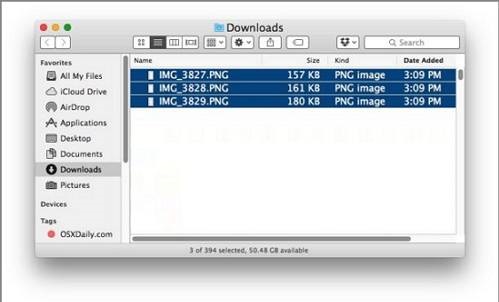
انتقال عکس ها از آیفون 7 به مک با استفاده از iTunes
متدوال ترین روش مورد استفاده برای انتقال عکس و تصاویر از آیفون 7 به مک به منظور بک آپ گیری یا پاک کردن فضای ذخیره سازی، استفاده از iTunes است. iTunes به بهترین ابزار مدیریت موسیقی محدود نمی شود، بلکه در بک آپ گیری و انتقال فایل های آیفون مانند عکس ها، موسیقی، مخاطبان، تقویم، کتاب ها، فایل های صوتی و ویدئوها عملکرد خوبی دارد.
- برای جلوگیری از برخی خطاهای iTunes که از نسخه قبلی می آیند، به شدت توصیه می شود آخرین نسخه iTunes را بر روی مک خود نصب کنید.
- آیفون 7 خود را به مک وصل کنید و iTunes را همزمان اجرا کنید.
- دکمه دستگاه iPhone 7 را کلیک کنید. سپس، بر روی Summary در زیر دکمه دستگاه کلیک کنید و گزینه Back Up Now را انتخاب کنید تا تمام اطلاعات آیفون شما از جمله عکس ها به مک منتقل شود.