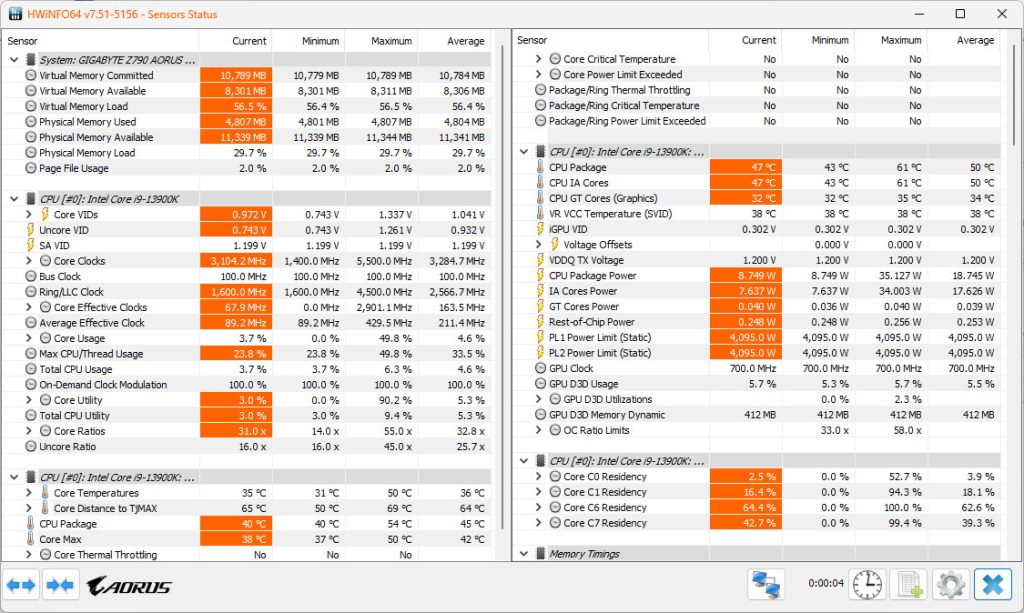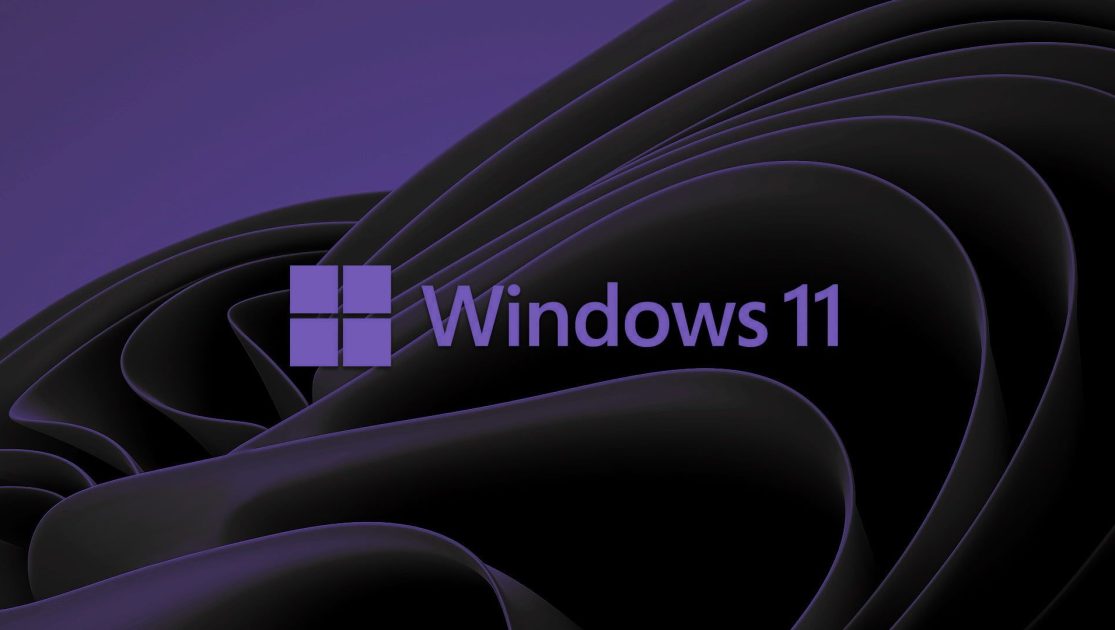اطلاع داشتن از اینکه چه سختافزارهایی سیستم کامپیوتری شما را تشکیل میدهند، گامی مفید برای فهمیدن این موضوع است که آیا آن سیستم نیاز به ارتقاء پردازنده، حافظه یا شاید کارت گرافیک دارد یا خیر. اما چگونه میتوانید مشخصات کامپیوتر خود را در ویندوز ۱۱ پیدا کنید؟
چندین روش برای انجام این کار وجود دارد و ما همه آنها را در اینجا مورد بررسی قرار خواهیم داد. در ادامه به شما آموزش میدهیم که دقیقا چگونه میتوانید اطلاعات سختافزاری کامپیوترتان را به دست آورید.
استفاده از About PC
برای دیدن مشخصات پایه کامپیوتر خود، صفحه About PC را بررسی کنید.
مرحله 1: صفحه تنظیمات ویندوز را با فشردن دکمه Windows Key + I باز کنید.
محله 2: از منوی سمت چپ گزینه System را انتخاب کنید.
مرحله 3: لیست را به پایین اسکرول کنید و از پایین، گزینه About This PC را انتخاب کنید.
مرحله 4: در اینجا تمام اطلاعات مهم در مورد مدل پردازنده، مقدار و سرعت حافظه، نسخه ویندوز و موارد دیگر را خواهید یافت.
هرچند این بخش، اطلاعات بیشتری به شما نمیدهد. برای دستیابی به جزئیات بیشتر، باید از یکی از روشهای زیر استفاده کنید.
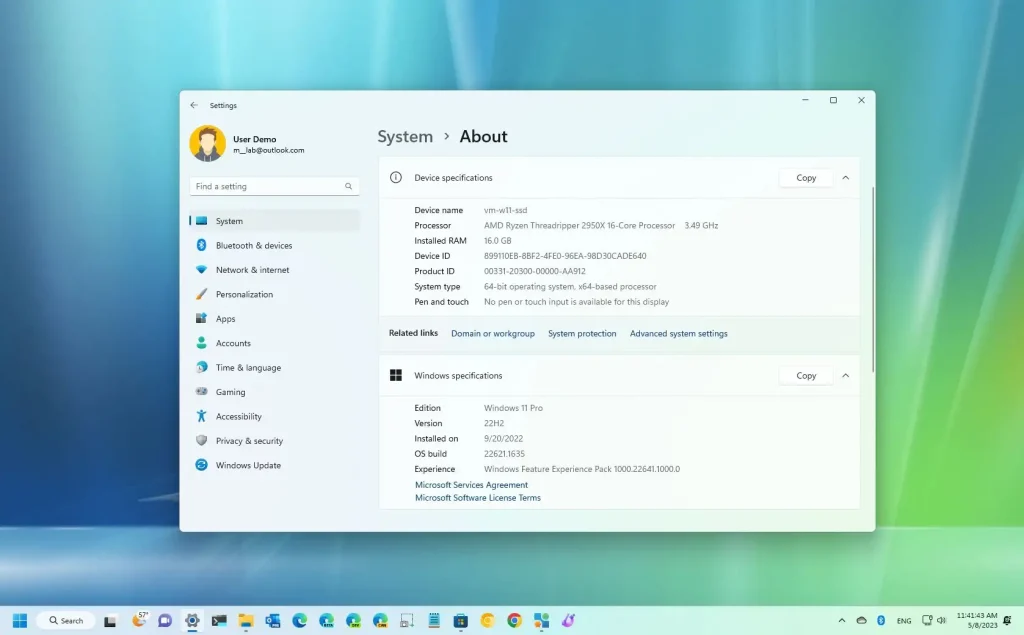
استفاده از System Information
یکی از سادهترین راهها برای مشاهده مشخصات رایانه شخصی در ویندوز 11، استفاده از برنامه اطلاعات سیستم است.
مرحله 1: از نوار جستجوی ویندوز، عبارت MSInfo را سرچ کنید.
مرحله 2: با انجام این کار، لیستی ظاهر میشود که باید پیوندی به برنامه اطلاعات سیستم را نشان دهد. آن را انتخاب کنید. میتوانید بیلد ویندوز 11، مدل سیستم، پردازنده، نسخه BIOS، رم، حافظه مجازی و موارد دیگر را در این بخش ببینید.
مرحله 3: در صفحهای که باز میشود، اطلاعاتی در مورد CPU، حافظه، مادربرد و موارد دیگر را خواهید یافت. با انتخاب منوها در سمت چپ، میتوانید اطلاعات دقیقتری درباره پورتهای USB، شبکه، دستگاه صوتی، نمایشگر و موارد دیگر پیدا کنید.
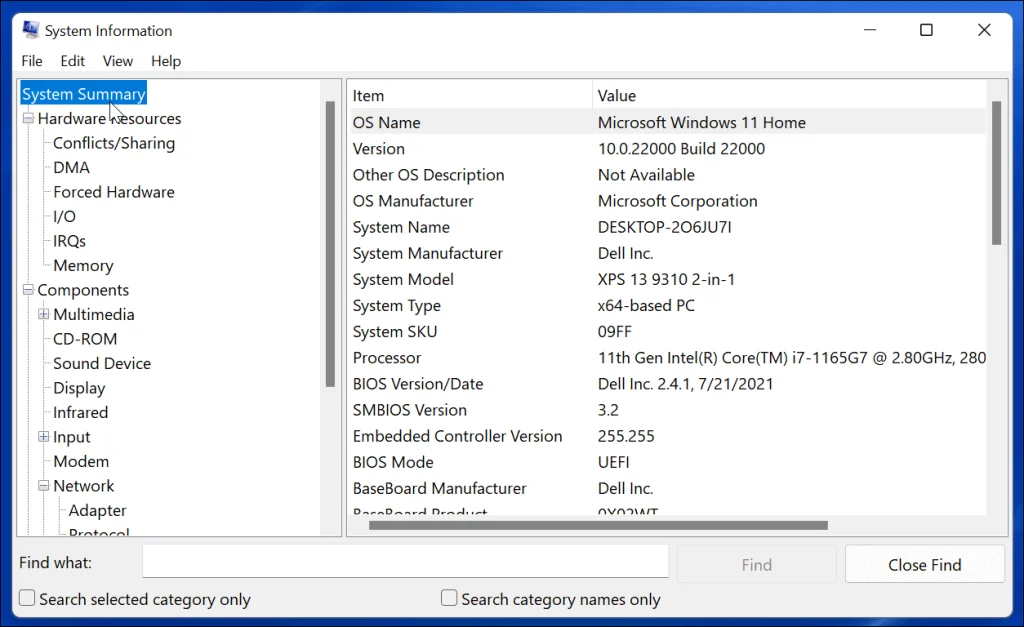
استفاده از HWInfo
اگر میخواهید به اطلاعات زنده سیستم خود مانند میزان مصرف برق، سرعت اورکلاک یا دما نگاه کنید، به یک برنامه جداگانه نیاز دارید. من واقعا HWInfo را دوست دارم.
مرحله 1: HWInfo را از وب سایت رسمی دانلود کنید و آن را مانند هر برنامه دیگری نصب کنید.
مرحله 2: برنامه را اجرا کنید و اگر میخواهید فقط اطلاعات زنده را ببینید، Sensors only را انتخاب کنید. در غیر این صورت، میتوانید هر دو کادر را بدون علامت رها کنید و خلاصه اطلاعات کامل سیستم و پنجره سنسور زنده را دریافت کنید.
مرحله 3: برای دیدن اطلاعات زنده، از منوی بالا، گزینه “Sensors” را انتخاب کنید. پنجرهای که باز میشود، اطلاعات زنده زیادی را در مورد وضعیت کامپیوتر شما ارائه میدهد، مانند سرعت کلاک هر هسته، مصرف انرژی کارت گرافیک و موارد دیگر. این اطلاعات بسیار جزئی هستند، بنابراین ممکن است کمی گیج کننده باشد، اما اگر میخواهید در مورد کامپیوترتان اطلاعات کاملی به دست بیاورید، بهترین راه استفاده از این برنامه است.