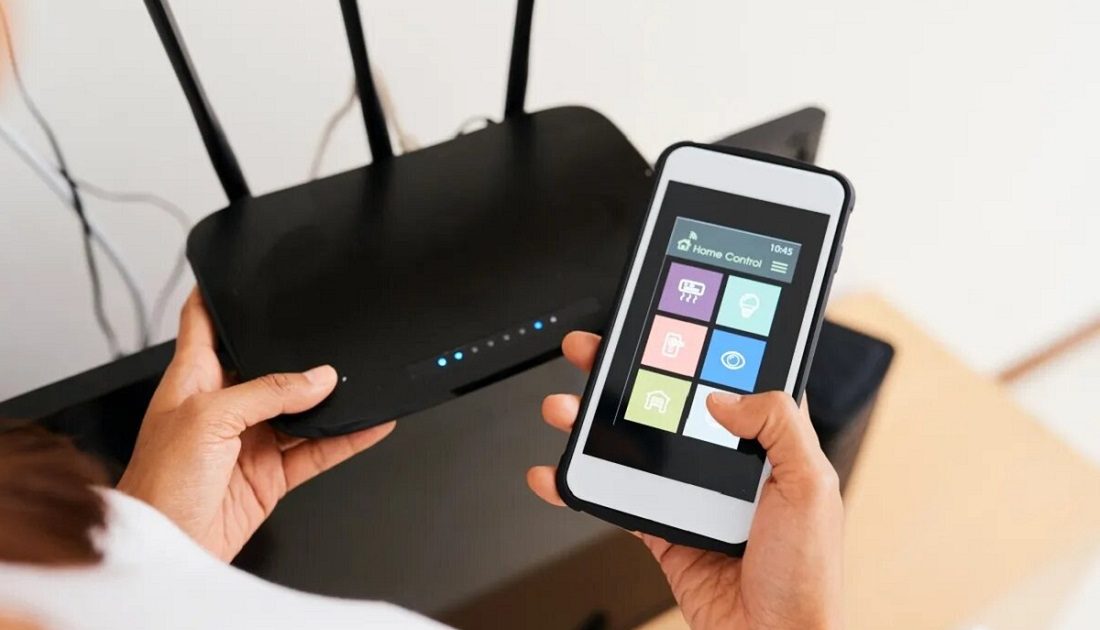عوض کردن رمز وای فای یکی از مهم ترین کارهایی است که باید به صورت دوره ای انجام دهید تا از امنیت شبکه خود اطمینان حاصل کنید. این کار باعث می شود که دسترسی های غیر مجاز به شبکه شما کاهش یابد و حریم خصوصی شما حفظ شود. در این مقاله از مگ تک، به صورت گام به گام نحوه عوض کردن رمز وای فای را توضیح خواهیم داد.
عوض کردن رمز وای فای
عوض کردن رمز وای فای یک فرآیند نسبتا ساده است که می تواند به طور قابل توجهی امنیت شبکه شما را افزایش دهد. با دنبال کردن مراحل بالا، می توانید به راحتی رمز وای فای خود را تغییر دهید و از دسترسی های غیرمجاز به شبکه خود جلوگیری کنید. به خاطر داشته باشید که انتخاب رمز عبور قوی و دورهای تغییر دادن آن، نقش مهمی در حفظ امنیت شبکه دارد. همچنین، همواره نرم افزار روتر خود را به روز نگه دارید و دسترسی به پنل مدیریت روتر را محدود کنید تا از امنیت شبکه خود اطمینان حاصل کنید.
مراحل تغییر رمز وای فای
با دنبال کردن مراحل زیر، می توانید به راحتی رمز وای فای خود را تغییر دهید و از دسترسی های غیرمجاز به شبکه خود جلوگیری کنید:
1. اتصال به مودم/روتر
ابتدا باید به مودم یا روتر خود متصل شوید. این کار را می توانید از طریق اتصال کابلی (اترنت) یا از طریق وای فای انجام دهید. استفاده از اتصال کابلی معمولا توصیه می شود زیرا پایدارتر است و قطع اتصال در حین تغییرات به حداقل می رسد
2. ورود به پنل مدیریت روتر
برای ورود به پنل مدیریت روتر باید آدرس IP روتر را در مرورگر وب خود وارد کنید. معمولا این آدرس IP یکی از موارد زیر است:
- 192.168.1.1
- 192.168.0.1
- 192.168.1.254
آدرس دقیق روتر شما ممکن است متفاوت باشد که می توانید آن را در دفترچه راهنمای دستگاه یا برچسب پشت روتر پیدا کنید
3. وارد کردن نام کاربری و رمز عبور
پس از وارد کردن آدرس IP، از شما خواسته میشود که نام کاربری و رمز عبور خود را وارد کنید. به طور پیش فرض این اطلاعات معمولا به صورت زیر است:
- نام کاربری: admin
- رمز عبور: admin یا password
اگر این اطلاعات را تغییر داده اید، باید از مقادیر جدید استفاده کنید. در صورت فراموشی نام کاربری و رمز عبور، می توانید روتر خود را ریست کنید، اما این کار تنظیمات روتر را به حالت پیش فرض کارخانه برمی گرداند
4. یافتن بخش تنظیمات وای فای
پس از ورود به پنل مدیریت، باید به بخش تنظیمات وای فای بروید. این بخش معمولا در قسمت Wireless Settings یا Wi-Fi Settings قرار دارد. نام دقیق این بخش ممکن است بسته به مدل روتر شما متفاوت باشد
5. تغییر رمز وای فای
در بخش تنظیمات وای فای، گزینه ای برای تغییر رمز عبور وای فای خواهید یافت. این گزینه معمولا به صورت “WPA/WPA2 Pre-Shared Key” یا “Wireless Password” مشخص شده است. رمز عبور جدید خود را وارد کنید و تغییرات را ذخیره کنید.
6. راه اندازی مجدد روتر
پس از تغییر رمز عبور، معمولا نیاز است که روتر خود را راه اندازی مجدد کنید تا تغییرات اعمال شود. برخی از روترها به صورت خودکار این کار را انجام می دهند، اما در صورت لزوم می توانید روتر را به صورت دستی راه اندازی مجدد کنید.
7. اتصال مجدد دستگاهها
پس از تغییر رمز وای فای، تمامی دستگاههایی که به شبکه وای فای متصل بودند قطع خواهند شد. باید با استفاده از رمز جدید، دستگاهها را مجدداً به شبکه متصل کنید.

چگونه رمز وای فای را عوض کنیم tp link
برای تغییر رمز وای فای در روتر TP-Link، مراحل زیر را دنبال کنید:
- ابتدا با استفاده از کامپیوتر یا گوشی هوشمند خود به وای فای فعلی روتر TP-Link متصل شوید
2. یک مرورگر وب (مانند Google Chrome، Firefox، Safari و غیره) را باز کنید
3. در نوار آدرس مرورگر، آدرس IP روتر خود را وارد کنید
(معمولا آدرس IP پیش فرض برای روترهای TP-Link یکی از موارد زیر است:
- 192.168.0.1
- 192.168.1.1)
4. پس از وارد کردن آدرس IP، صفحه ورود به پنل مدیریت روتر باز می شود
5. باید نام کاربری و رمز عبور را وارد کنید
(معمولا نام کاربری و رمز عبور پیش فرض هر دو “admin” هستند، مگر اینکه شما یا شخص دیگری قبلا آن ها را تغییر داده باشید.)
6. پس از ورود به پنل مدیریت، به بخش “Wireless” یا “Wireless Settings” بروید
7. حالا برای تغییر رمز وای فای به بخش “Wireless Security” یا “Wireless Password” بروید
8. در قسمت “Password” یا “WPA-PSK/WPA2-PSK” رمز عبور جدید خود را وارد کنید (حتما رمز عبور جدید را به خاطر بسپارید)
9. پس از وارد کردن رمز عبور جدید، بر روی دکمه “Save” یا “Apply” کلیک کنید تا تغییرات ذخیره شوند
10. برخی از روترها نیاز به راه اندازی مجدد دارند تا تغییرات اعمال شوند. در صورت نیاز، روتر را راه اندازی مجدد کنید.
11. بعد از انجام این مراحل، باید به وای فای با استفاده از رمز عبور جدید متصل شوید.
تغییر رمز وای فای با گوشی
برای تغییر رمز وای فای در روتر TP-Link با استفاده از گوشی هوشمند، می توانید مراحل زیر را دنبال کنید:
- ابتدا با گوشی هوشمند خود به شبکه وای فای روتر TP-Link متصل شوید
2. یک مرورگر وب (مانند Google Chrome، Safari، Firefox و غیره) را در گوشی خود باز کنید
3. در نوار آدرس مرورگر، آدرس IP روتر را وارد کنید. (معمولا آدرس IP پیش فرض برای روترهای TP-Link یکی از موارد زیر است:
192.168.0.1
192.168.1.1)
4. صفحه ورود به پنل مدیریت روتر باز می شود، نام کاربری و رمز عبور را وارد کنید (معمولا نام کاربری و رمز عبور پیش فرض هر دو “admin” هستند، مگر اینکه آن ها را قبلا تغییر داده باشید.)
5. پس از ورود به پنل مدیریت، به بخش “Wireless” یا “Wireless Settings” بروید
6. در قسمت “Password” یا “WPA-PSK/WPA2-PSK” رمز عبور جدید را وارد کنید
(حتماً رمز عبور جدید را یادداشت کنید یا به خاطر بسپارید)
7. پس از وارد کردن رمز عبور جدید، بر روی دکمه “Save” یا “Apply” کلیک کنید تا تغییرات ذخیره شوند.
8. برخی از روترها نیاز به راه اندازی مجدد دارند تا تغییرات اعمال شوند، در صورت نیاز، روتر را راهاندازی مجدد کنید.
9. بعد از انجام این مراحل، شما باید به شبکه وای فای با استفاده از رمز عبور جدید متصل شوید. اگر مشکلی در اتصال به شبکه جدید دارید، می توانید از تنظیمات وای فای گوشی خود، شبکه قبلی را حذف کرده و مجددا با رمز جدید اتصال برقرار کنید.
مشکلات رایج و راه حل ها در تغییر رمز وای فای
از رایج ترین مشکلاتی که برای تغییر رمز وای فای با آن روبرو خواهید بود، فراموش کردن رمز عبور جدید، عدم اتصال به شبکه بعد از تغییر رمز و مشکل در ورود به پنل میدیریت روتر است. در این بخش راهکارهایی برای حل این مشکلات ارائه داده ایم:
فراموشی رمز عبور جدید
اگر رمز عبور جدید وای فای را فراموش کرده اید، باید مجددا به پنل مدیریت روتر وارد شوید و رمز عبور را تغییر دهید. در صورت عدم دسترسی به پنل مدیریت، می توانید روتر را ریست کنید.
عدم اتصال به شبکه پس از تغییر رمز
در صورتی که پس از تغییر رمز عبور، دستگاه های شما به شبکه متصل نمی شوند، اطمینان حاصل کنید که رمز عبور جدید را به درستی وارد کرده اید. همچنین می توانید دستگاه ها را مجددا راه اندازی کنید.
مشکل در ورود به پنل مدیریت روتر
اگر نمی توانید به پنل مدیریت روتر وارد شوید، اطمینان حاصل کنید که آدرس IP صحیح را وارد کرده اید و از نام کاربری و رمز عبور درست استفاده می کنید. در صورت نیاز، روتر را ریست کنید.
نکات مهم در تغییر رمز وای فای
برای تغییر رمز وای فای حتما به چند نکته توجه داشته باشید:
انتخاب رمز عبور قوی
رمز عبور وای فای باید قوی و پیچیده باشد تا از نفوذ هکرها جلوگیری شود. استفاده از ترکیبی از حروف بزرگ و کوچک، اعداد و نمادها توصیه میشود.
تغییر دادن دوره ای رمز
بهتر است که رمز وای فای خود را به صورت دوره ای تغییر دهید تا امنیت شبکه حفظ شود. این کار باعث می شود که دسترسی های غیرمجاز به شبکه شما کاهش یابد.
بروز رسانی نرم افزار روتر
همواره نرم افزار روتر خود را به روز نگه دارید. شرکت های تولید کننده روترها معمولا بروزرسانی هایی برای افزایش امنیت و بهبود عملکرد دستگاه ها ارائه می دهند.
محدود کردن دسترسی به پنل مدیریت روتر
برای جلوگیری از دسترسی های غیرمجاز به پنل مدیریت روتر، نام کاربری و رمز عبور پیش فرض را تغییر دهید و از یک رمز عبور قوی استفاده کنید. همچنین می توانید دسترسی به پنل مدیریت را به دستگاه های خاص محدود کنید.